Label Printer Issues:
Printer feeds labels when sent a print command, but no ink is on the labels – or printing is very faint.
Print Station provides a simple “single-click” interface for selecting and printing BarTender documents Batch Maker defines and prints “batches” of multiple BarTender documents Print Portal provides an intuitive, browser-based interface for selecting and printing BarTender documents, including support for tablets and smart phones,. From the BarTender File menu, select Print to open the Print dialog. In the Serial Numbers field, set the number of copies you want to print. For more information, refer to the Serialization Dialog topic in the BarTender Help system, and the Assigning Sequential Numbers white paper.
- Check the ribbon wind direction (“out” vs. “in”). (See printer manual).
- Adjust the print darkness (HERE).
BarTender enables the incrementing of serial numbers at a single printer or at printers across a network. Triggers include per-page, per-job, when changes occur in a data source or database field, or when the time or date changes. In this video, you will learn how to set up increments, triggers and multiple number of copies per serial number. Print label from Elliott Instead of Bartender: Go to Global Setup - System - Barcode Printing Setup, flag '7. Enable COP Shipping Label Print Function.' Answer either 'N' or 'B.' The possible values are: 'Y' = Yes, export CSV file for Bartender printing. 'N' = No, do not export CSV file. Elliott will print the label directly to the printer.
Printed labels come out, but are not of good quality.

- Adjust the print darkness (HERE).
- Ensure your print head is clean with a non-abrasive wipe and alcohol or print-head cleaner.
Printed labels come out, but are not aligned correctly on the label.
- Ensure you have a proper calibration (HERE).
- Move printed fields on your BarTender screen to align correctly on actual label.
Printer will not go to a solid green “ready” light, or just continuously feeds labels.
- Ensure media is loaded correctly. (See printer manual).
- Factory reset the printer (HERE) (or see printer manual).
Printer will start printing, but then suddenly stop and show a red or red flashing light.
– This indicates the printer is erroring in some way. Check to be sure that:
- The ribbon is feeding cleanly without getting hung up due to a spindle being over-loaded.
- The labels have been properly calibrated, and are fed correctly through the guides.
Printer does not respond at all upon sending a print command.
- Ensure all cables are attached and printer is turned on.
- Ensure Windows is looking for the printer on the correct port (LPT, USB, or Ethernet).
- Restart computer, especially if following a recent printer install.
- Re-install printer. (HERE)
Printing comes out with vertical lines or streaks.
- The print head is dirty, as something is obstructing the proper printing, or:
- There are print head elements that are damaged or burned out, and the printer/print head should be replaced.
BarTender Software Issues:
Fields on the screen do not move smoothly – they jump around when I try to make adjustments.
- Turn off the option on your toolbar (along the top) that says “Snap to Ruler” (a bit to the right of the zoom magnifying glasses). This will allow more fine adjustments of your format.
- Due to printing limitations, barcodes cannot be adjusted perfectly smoothly for width. The size will jump up and down between possible line sizes as your resize a barcode horizontally.
I want to connect an Excel sheet or other database to my label design.
– Seagull has released a video tutorial of this BarTender® feature: HERE
– You can also download this PDF that will walk you through the process.
Please note that the Seagull Video Tutorial is for version 10.0 and above, while the PDF is for version 9.4 and below.
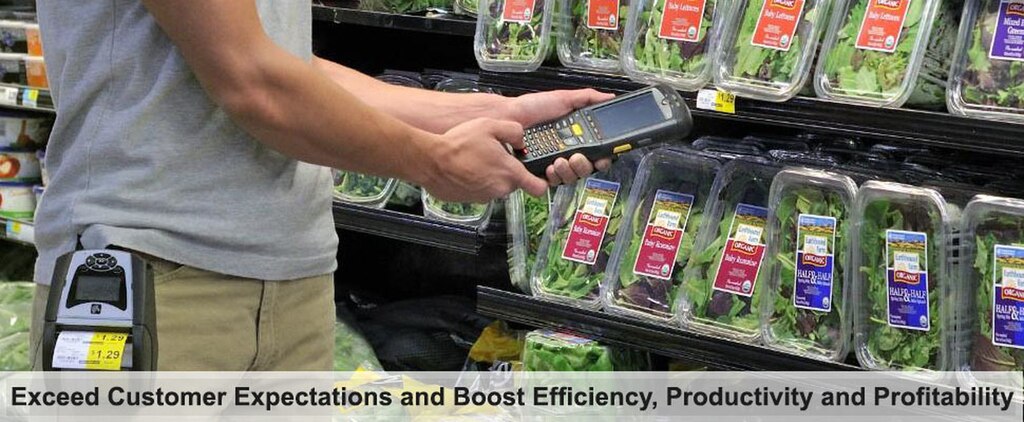
Label size on screen is not correct – or I cannot specify the correct size.
- Open the Page Setup screen by going to File > Page Setup, and adjust your page and label size here.
- If unable to specify the correct size, ensure that you have installed the printer you’re using with the Seagull Print Driver (HERE).
For any further technical issues or questions you may need to refer to your full printer manual, supplied on a CD with your printer, or please Contact Our Tech Support Department at 1-800-535-6987.
Barcode Labeling Software
Every barcoding system depends on the integrity of the labels that are being scanned. POSDATA offers enterprise labeling software to support your label printing and compliance requirements. We provide easy-to-use software that will allow you to design, print and manage an efficient barcode or RFID labeling system for your business.
Scroll to topBartender Print Serial Number Range For Colt Signature Series
