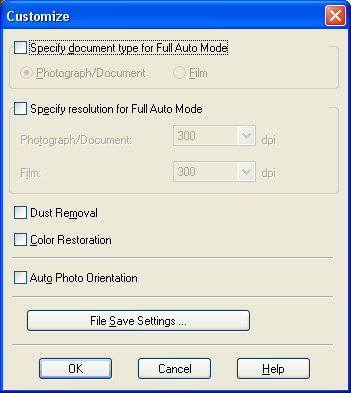
In some cases, especially after Windows 10 update, your Epson scanner stops working anymore. So many clients report that Epson scanner will not work with the latest Windows 10 update.
FileCenter document scanning software goes out of its way to make Epson scanning not just easy, but highly efficient, whether you scan one document a day or hundreds. With full support for searchable PDF, many tools for facilitating bulk scanning, a built-in PDF.
Scan Multiple Pages to a PDF File You can scan multiple pages of a document, magazine, or newspaper and save them as one PDF file on your computer. Epson Scan displays an editing page so you can view the pages as you scan them and reorder, rotate, or delete them as necessary. Place your original document or photo on the scanner. Learn how to scan documents with your Epson FastFoto FF-680W scanner.Questions? Visit (U.S.) or https://epson.ca/support/ff6. Download Epson Print and Scan for Windows now from Softonic: 100% safe and virus free. More than 10382 downloads this month. Download Epson Print and Scan latest version 2021.
But whenever you run into Epson scanner problems in Windows 10, even while you stumble upon printer can print but not scan on Epson printer with built-in scanner, it is urgent to fix the Epson scan not responding issue immediately.
How to Fix Epson Scanner Not Working on Windows 10?
Like Cannon scanner not working, this Epson scanning error can be attributable to both the Epson scan software and the Windows system. Specifically, you can’t scan with the scanner or printer due to the incompatible Epson scanning software or the problematic scanner and printer related service WIA settings.
That is why your Epson scanner is not working after Windows 10 upgrade or updates, such as Epson Perfection V500, V550, V600.
Based on these cases, it is high time that you should try hard to get your Epson scanner to scan to your computer from not responding.
Solutions:
Solution 1: Reinstall Epson Scan Utility on Windows 10
Firstly, if your Epson scan not working shows up right after Windows 10 features updates, like Windows 10 update 1809, there is a high probability that your Epson scan program can’t work well on the updated Windows 10.
In this way, to avoid the incompatibility, you should also uninstall the incompatible Epson software and then reinstall a new one to see if can’t start Epson scan can be fixed. Here if you are using a USB cable to connect Epson scanner, before reinstalling Epson utility, you would better switch off the scanner and disconnect the cables.
Now let’s start to uninstall and then reinstall the Epson utility, which in most cases will remove Epson software doesn’t work properly on Windows 10.
1. Go to Start > Settings > Apps.
2. Under Apps & features, scroll down to find out and click Epson scan and then Uninstall it.

3. Then navigate to Epson Support and then search for your Epson product.
Here take Epson scanner V600 Photo as an example. After you click Search, all the available downloads will come up.
4. Then hit Downloads, select your Windows 10 version and then Download Epson scanner driver and Epson scan utility.
Here it is detected that this PC is on Windows 10 64-bit.
5. Install the downloaded Epson scan driver and utility on Windows 10.
After reinstalling Epson scanner, you can try to start your Epson scan and you will find Windows 10 Epson scanning software can respond and work well.
You can make full use of it to scan documents, photos.
Solution 2: Change WIA Service Settings
Sometimes, you noticed the Epson scan cannot communicate with the scanner on Windows 10.
If it happens to you, you need to consider whether something wrong with Windows 10, such as Windows Image Acquisition service(WIA). This WIA service provides Windows 10 with scanners and cameras, thus it may help fix printer and scanner not responding error, with no exception for Epson scan not connecting.
Therefore, you would better set Windows Image Acquisition start automatically on Windows 10 rather than in compatibility mode. As you can see, the Epson scanner will work as long as you need it regardless of the compatibility issue on Windows 10.
1. Right click Epson scan on the Desktop and then open its Properties.
2. In Epson scan Properties, under the Compatibility tab, uncheck the box of Run this program in compatibility mode. Then hit Apply and OK to save changes.
At this moment, you will have disabled the compatibility mode for Epson scanner and it won’t stop work unwittingly if you can move on to make Epson scan automatically.
3. Press Windows + R to open the Run box and then type in services.msc in the box.
4. In Services, locate Windows Image Acquisition and right click it to go to its Properties.
5. In WIA Properties, find out Startup type and choose to set it as Automatic, and under Service status, Start it.
6. Click Apply and OK to save changes.
On this occasion, Windows Image Acquisition will keep working so as to ensure your Epson scanner can work as usual.
To check that, why not start the Epson scan to see if it will begin scanning again on Windows 10.
Solution 3: Update Epson Scanner Driver
Besides the service for scanner and printer, it is wise to make sure the scanner driver run well as well.
The reason why Epson scan not working may also lie in the outdated Epson driver for Windows 10. So you might as well make minds to update the Epson scanner driver to the latest version to make it compatible with Windows 10.
After that, Epson scan Windows 10 1803 not working can go away from your sight.
You should uninstall Epson scan Windows 10 driver in Device Manager and then update it in Epson official site.
1. Open Device Manager.
2. In Device Manager, expand Universal Serial Devices and right click the Epson scanner driver to Uninstall device.
Here if you failed to find out your Epson driver, you can locate it in Other devices as your Epson driver may be outdated or corrupted on Windows 10.
3. Head to Epson Support to download the latest Epson scanner driver for Windows 10.
4. Then install the Epson driver step by step with the on-screen instructions.
With the latest scanner driver, Epson scan not responding can be fixed and you can start scanning as you wish.
For some users, to further remove the unavailable Epson scanner, it is also suggestible to update scanner WIA driver in Device Manager.
Solution 4: Check Epson Scan Connections
What’s more, it is understandable to check your Epson scan network connections on Windows 10 as it won’t work if there is no network connection.
Before you dive into this step, you must ensure you have connected your Epson scanner correctly on Windows 10.
Here if you are using a cabled Epson scan, plug it into your PC.
If you are using a wireless Epson scanner, make sure your wireless or Ethernet network works fine on Windows 10.
Now add the Epson scan to Windows 10 network connection in order to use it normally.
1. Type in Epson scan in the search box and then stroke Enter to go to Epson scan settings.
2. Then in Epson scan settings, click Network and then hit Add.
3. Search IP addresses for your Epson scan and then click OK to save the IP address in PC network.
The IP address will be added successfully.
Here in case Epson scan won’t start error pops up again, you can Enter an address when addresses above do not appear. You can grant a name for your Epson scanner as well.
Normally, if you can make full use of the ways to fix Epson scanning software and Windows 10 system issues, it is no doubt that Epson scanner problems would disappear and you are capable of using it to scan photos, documents, PDF, etc.
Related Articles:
Review of Epson Perfection V39 Scanner
Are you searching for a top flatbed scanner? Then, you should consider choosing Epson Perfection V39 Driver. This scanner device is a great choice if you want to scan photographic prints. With this scanner, you will be able to get high-quality photo scanning.
It is also ideal if you want to scan short documents to searchable PDF and editable text formats. The V39 Scanner removes the ability of scanning films. So, you do not have to pay for such a feature if you do not need it. Instead, the scanner replace it by providing you higher-quality scans for photographic prints than most MFPs can handle.
Moreover, the V39 Scanner is affordable. It is an excellent option for you prefer a budget yet quality home scanner. The scanner weighs 3.6 pounds. The dimension is 1.5 inches x 9.9 inches x 14.4 inches. With such a dimensio, the scanner should not take many spaces of your desk.
It has both power and data through a single USB cable that comes with the unit. All you need to do is just to plug the cable in and install the software. You also have the option to place the scanner flat on your desk or use the integrated kickstand.
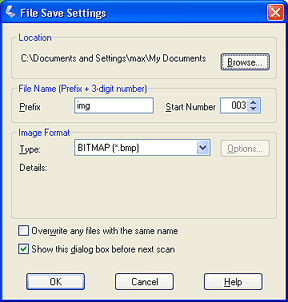
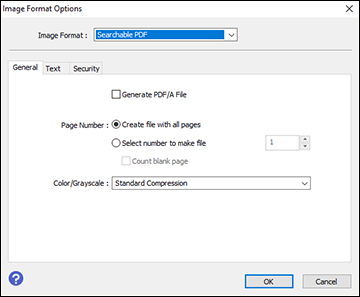
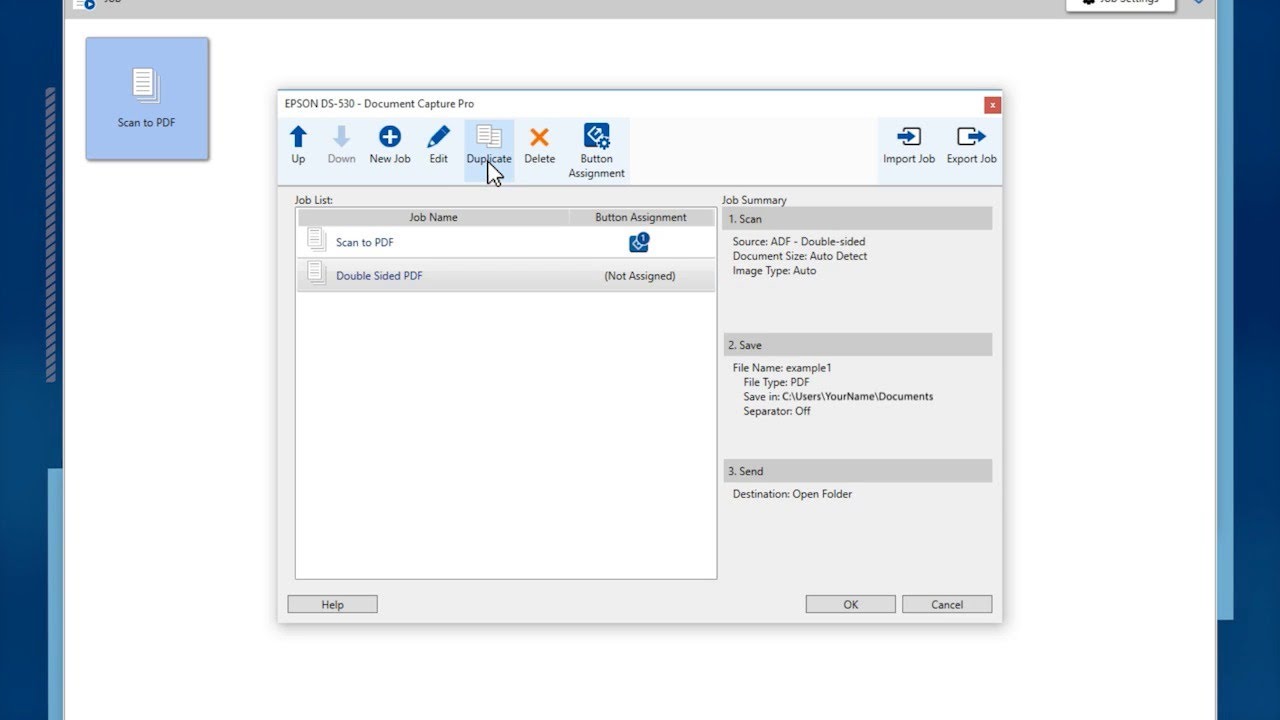
Epson Perfection V39 Driver basically has no application. So, you will need to use websites such as Evernote or free downloads like Picasa for tasks like editing photos, organizing photos, and managing documents. The scanner also allows you to scan and save documents in the Microsoft Word format.
Scanning documents with V39 is easy. You just need to simply launch the utility you want to use, change the settings if necessary, and give a scan order. This scanner offers you some modes, from full automatic mode until advanced mode that can provide a bunch of controls.
Table of Contents
Epson Perfection V39 Driver Installation for Windows
The Steps to Install Driver Printer for Windows:
1. You should download the driver printer first. Just click the download link on this website. It is better to download the driver in the ZIP or RAR file format.
2. Follow the instructions and make sure that the download process is complete. After that, you have to extract the files.
3. Find the Setup menu. Select the menu by right click on your mouse. You will see several options there. Choose the Run as Administrator option.
4. Read and follow the installation procedure carefully and click the Next button to continue to the installation process.
5. Click the Finish button by the time the installation process is complete.
6. That’s it! The printer driver installation is complete. You can try to operate the printer for printing, faxing, or scanning.
Epson Perfection V39 Driver Installations for Mac OS
The Steps to Install Driver Printer for Mac OS:
1. You must download the driver printer first. We provide you with the link to download the driver on this website.
2. Click the link, follow the instructions, and download the driver in the ZIP or RAR file format.
3. Extract the file when the download process is complete.
4. Find the setup option on the menu and double click on the file.
5. You will see a pops up notification to select the printer connection options. Select the USB option and let the setup continues. Wait until the setup process is complete.
6. When the process is complete it means the printer is ready. You can test it by printing, faxing, or scanning files.
Epson Perfection V39 Software for Windows
Windows 10 32-bit, Windows 10 64-bit, Windows 8.1 32-bit, Windows 8.1 64-bit, Windows 8 32-bit, Windows 8 64-bit, Windows 7 32-bit, Windows 7 64-bit, Windows Vista 32-bit, Windows Vista 64-bit
Scanner Driver Download
Epson Perfection V39 Software for Mac OS X
Mac OS 10.5, Mac OS 10.6, Mac OS 10.7, Mac OS 10.8, Mac OS 10.11, Mac OS 10.12, Mac OS 10.13, Mac OS 10.14
Scanner Driver Download
Epson Perfection V39 Manual Download
Epson Pdf Scanner Software
Epson Perfection V39 Installation Guide Download
Epson Perfection V39 User’s Guide Download
Epson Scan To Pdf Download
Epson Perfection V39 Product Specifications Download

