The Oracle GoldenGate Director software and installer both rely on components in the Java Runtime Environment (JRE). In many cases, this environment already exists because it was installed when the system was configured or when another program was installed. If the system where you are installing the server or client components does not have this environment, follow these instructions to download the JRE and verify the JRE environment on UNIX and Windows systems to support Oracle GoldenGate Director.
Note:
See System Requirements for the supported JRE versions.
Download Java Runtime Environment (JRE) Java Runtime Environment (JRE) is the software you need to support all Java applications and games. In addition, many applets on browsers require JRE to run. If not please click here: Java Runtime Environment 1.1.7 (2.61 MB) Supported Systems Windows 95, Windows 98, Windows ME, Windows 2000, Windows XP, Windows Vista. 7.0 or above, latest Linux and Mac OS 10.10(OS X Yosemite), Where Java Runtime Environment Version 7 update 6 (jre 1.7 is also known as jre version 7) to Version 8 Update 51 is installed. JRE Version 8 Update 51 is available for download at the below link.
Developers and end-users are encouraged to update to more recent Java SE versions that remain available for public download in order to continue receiving public updates and security enhancements. « Java Runtime Environment (JRE) 32-Bit 7 Update 76 Java Runtime Environment (JRE) 64-Bit 7 Update 76 Free Editor 2.0.3 ».
Downloading the Java Runtime Environment
You can download the JRE free of charge from Oracle.
Go to
http://www.oracle.com/technetwork/java/javase/downloads/index.html.Under Java Platform, Standard Edition, select either the current release, or click Previous Releases to install an earlier supported version. You can use either the JDK or JRE. The JDK includes the JRE. Do not use any non-supported version or edition of the Java JRE or JDK.
Follow the navigation aids to download the JRE or JDK that is appropriate for your operating system.
Follow the installation instructions that are provided with the JRE.
Save the path to the JRE executable file. You will need it later.
Proceed to the instructions in Verifying the JRE Environment.
Verifying the JRE Environment
This section contains instructions for verifying the JRE environment on UNIX and Windows platforms.
Verifying the JRE on UNIX
After installing the JRE, run the following test to verify the version of Java that is recognized by the system.
From the command shell of the operating system, issue the following command.
Make certain the command output shows the version that you downloaded.
Verifying the JRE on Windows
After installing the JRE, but before installing Oracle GoldenGate Director Server, verify the path to the JRE by completing the following tasks:
Verify the JRE Version
These steps verify the JRE version that is installed on the server machine.
On the keyboard, press the Win (Windows) key and the R key simultaneously to open the Run box. Alternatively, you can select Start, then Run.
In the Run box, type
cmdto run the Windows command console.Issue the following command:
Do one of the following:
If the results show the JRE cversion that you installed, continue to the instructions in Installing Oracle GoldenGate Director Server.
If the results do not show that version, close the command console and continue with the steps in Set the JAVA_HOME System Variable.
Set the JAVA_HOME System Variable
These steps verify that the JAVA_HOME system environment variable points to the JRE that you installed, or creates the variable if absent.
On the desktop (Windows 2000) or in the Start menu (Windows XP), right-click My Computer and then click Properties.
Click the Advanced tab, and then click Environment Variables.
Under System Variables, look for the
JAVA_HOMEsystem variable. TheJAVA_HOMEpath should point to the location that you recorded when you installed the JRE.Do one of the following:
If you see the
JAVA_HOMEsystem variable and it points to the correct location, leave the Environment Variables dialog box open and follow the instructions in Set the JAVA_HOME System Path.If a
JAVA_HOMEsystem variable does not exist, or if it points to the wrong location, continue to the next step.
Under System Variables, do one of the following:
Click New to create a
JAVA_HOMEvariable.Select the existing
JAVA_HOMEvariable and then click Edit. This opens a dialog box to edit this variable.
In the Variable Name box, type
JAVA_HOMEin capital letters.In the Variable Value box, type the correct path to the JRE.
Click OK to set the path and close the dialog box.
Leave the Environment Variables dialog box open and follow the instructions in Set the JAVA_HOME System Path.
Set the JAVA_HOME System Path
These steps ensure that the JAVA_HOME path is in the expected location within the Path system variable. Programs such as the Oracle database software place the path to their own JRE installations in the location that is expected by Oracle GoldenGate Director Server.
In the Environment Variables dialog box, look for the
Pathvariable under System Variables.Confirm that the path to
JAVA_HOMEappears as the first path in the list of paths.Do one of the following:
If this
JAVA_HOMEpath is the first path in the string, close the Environment Variables and System Properties dialog boxes and follow the instructions in Installing Oracle GoldenGate Director Server.If this
JAVA_HOMEpath is not the first path in the string, continue to the next step.
Under System Variables, double click the
Pathvariable to open it for editing.In the path string, locate the
JAVA_HOMEpath. If it is there, cut and paste it (including the terminating semi-colon) to the front of the list; otherwise, type it. The path must be entered as%JAVA_HOME%bin.Click OK to close the Edit System Variable dialog box.
Close the Environment Variables and System Properties dialog boxes.
Run Java games and applications
Java Runtime Environment (JRE) is the software you need to support all Java applications and games. In addition, many applets on browsers require JRE to run.
Additional information
- 8 Update 281
- 2021-01-20
- 58.0K
- Free
- 79.7MB
- Windows Vista / Windows 7 / Windows 8 / Windows 10

- Internet Browsers and Plugins/ Web Browsers
Other versions
Old versions Java Runtime Environment (JRE)Jre 1.7 Update 3 Download Utorrent
Jre 1.7 Update 3 Download
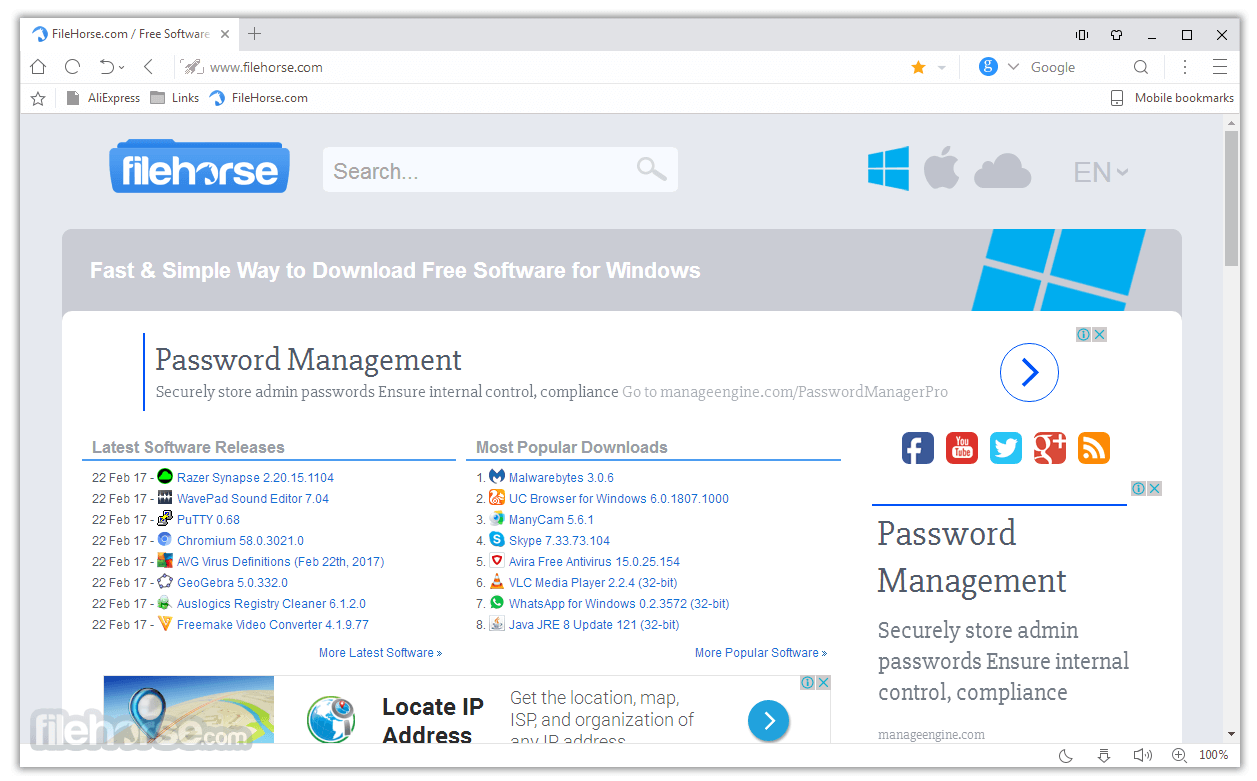
Download Jre 1.8
Read more detailed scan report on VirusTotal...Download Jre 7 Update
